Mark an Item Out of Stock
For merchants leveraging the SpeedETab merchant POS, menu items may run out of stock during operating hours. To ensure mobile app users are not able to order menu items that are out of stock, follow these steps:
Step 1: Log into the merchant portal using your email and password
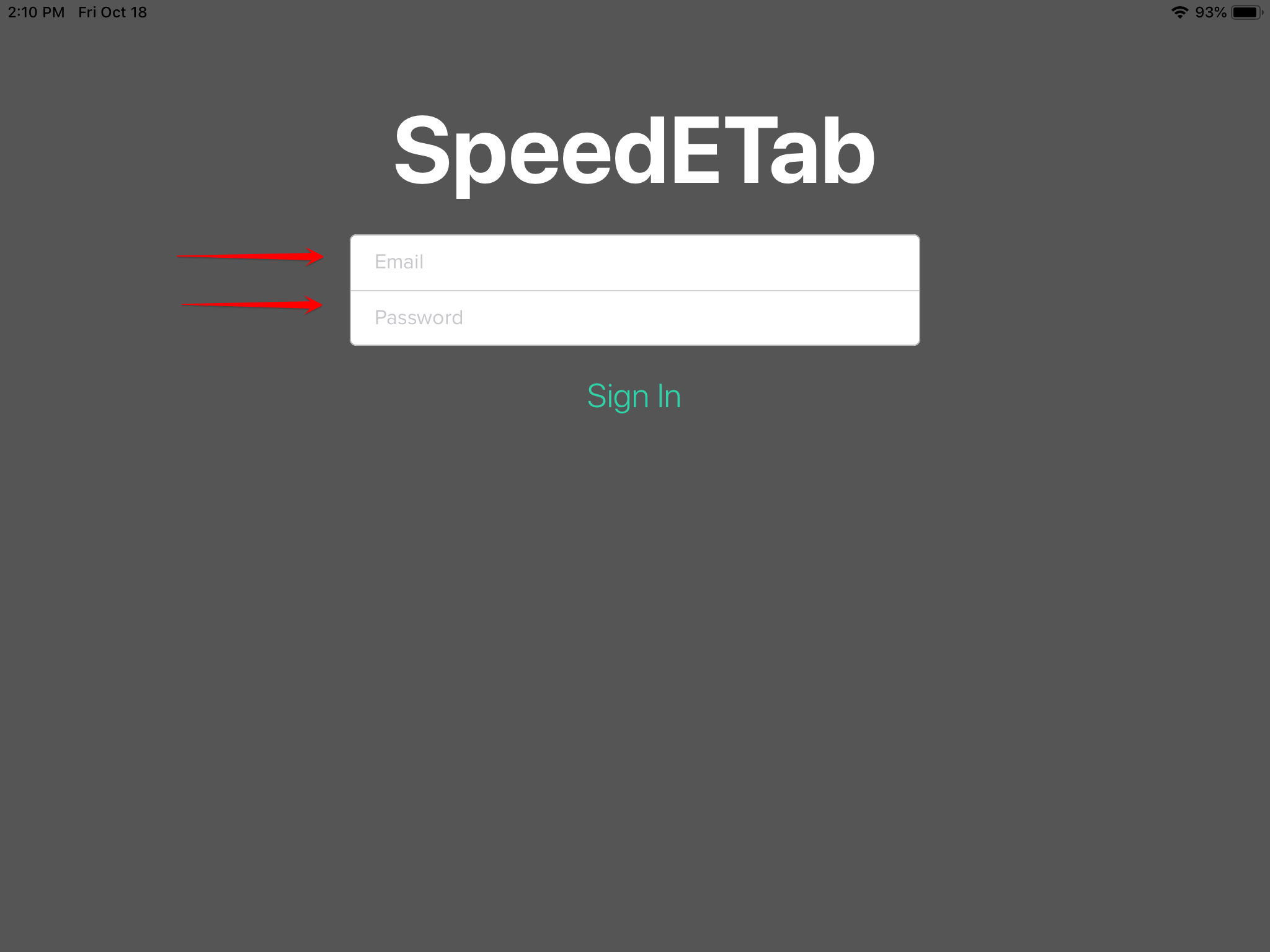
Step 2: Navigate to Manage Menu at the top of the order screen. Click on Items to see the menu categories currently displayed on the app.
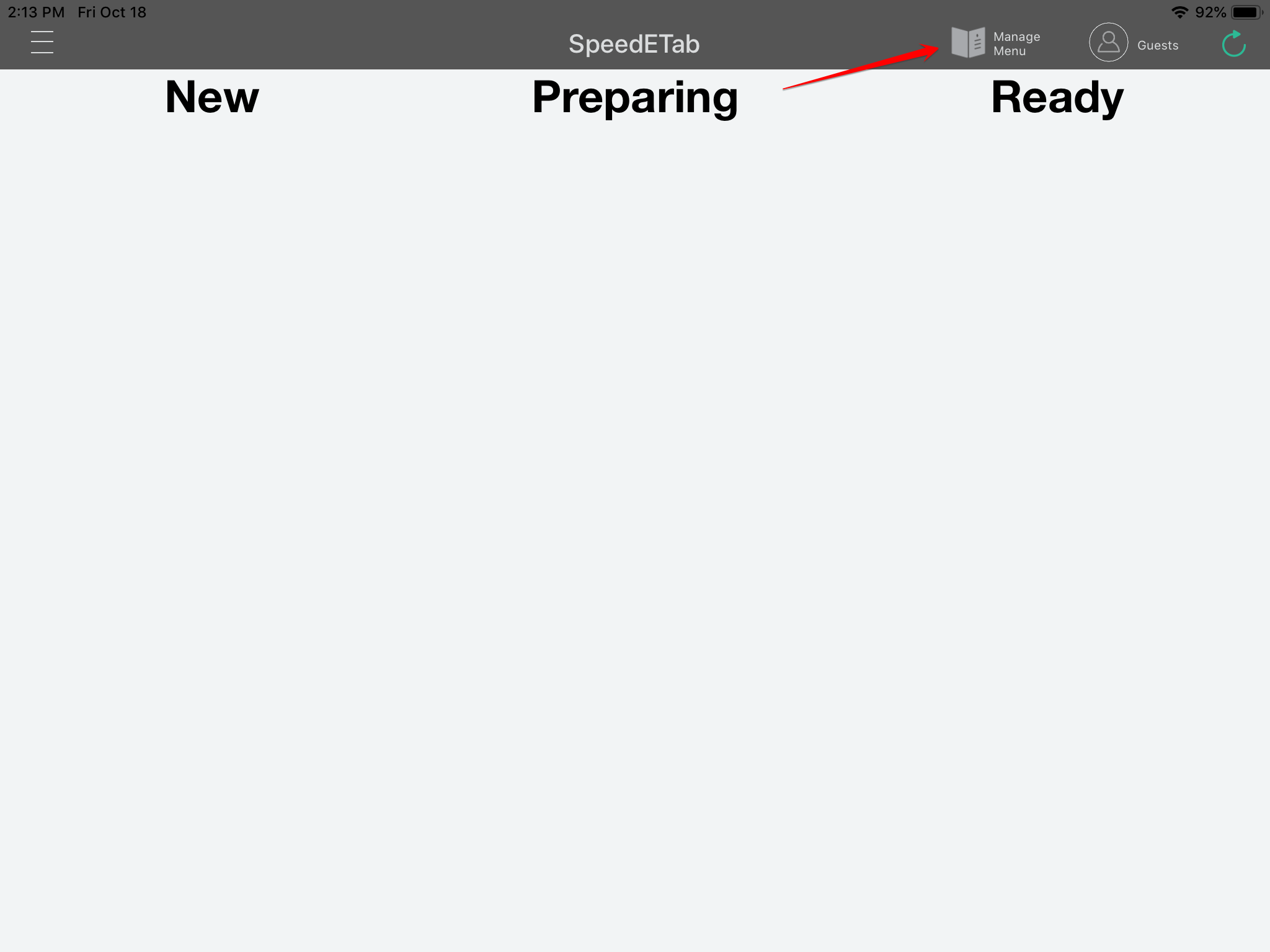
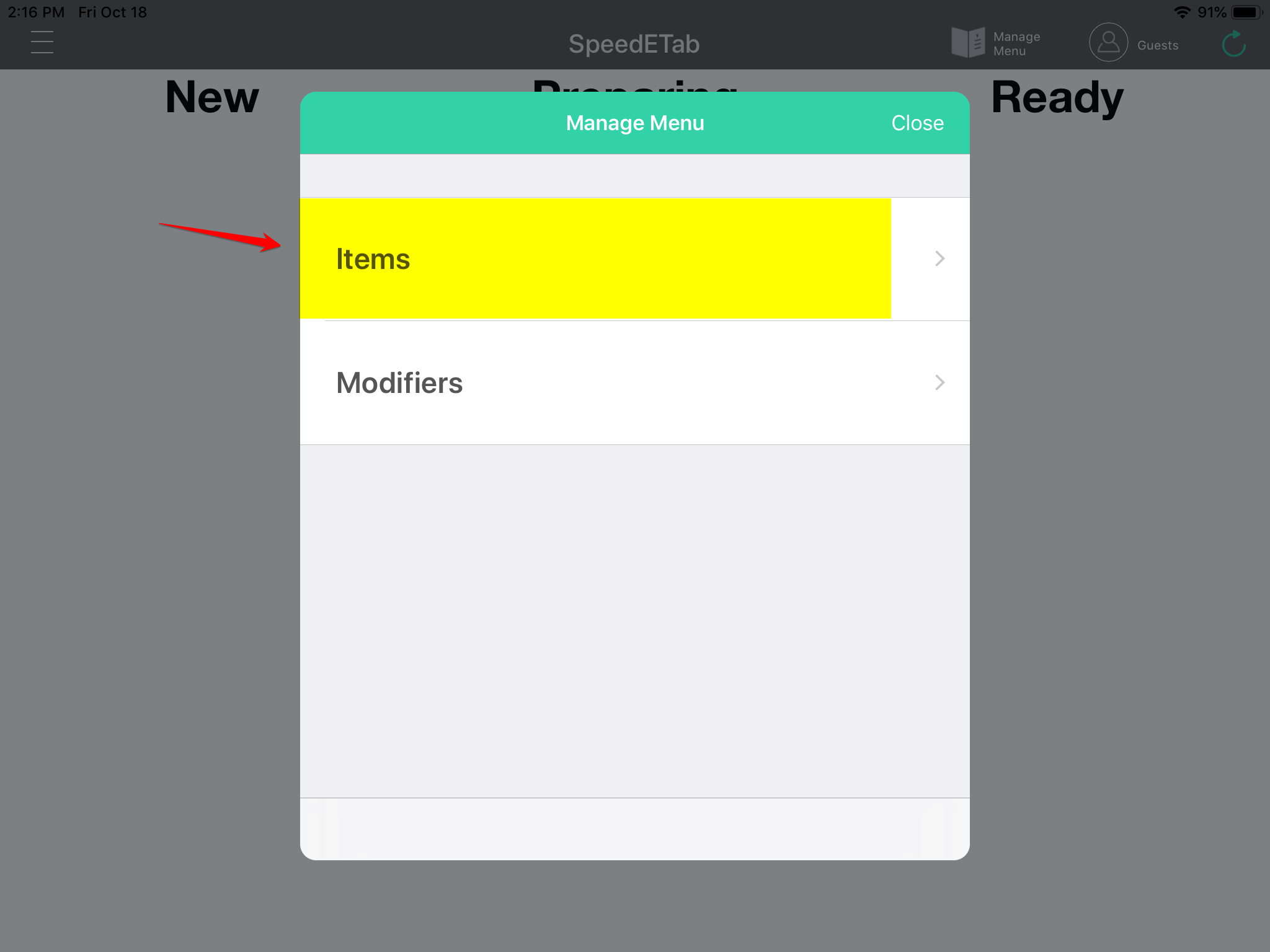
Step 3: Click on the desired menu category to see the menu items. Then click on the desired menu item you want to mark out of stock.
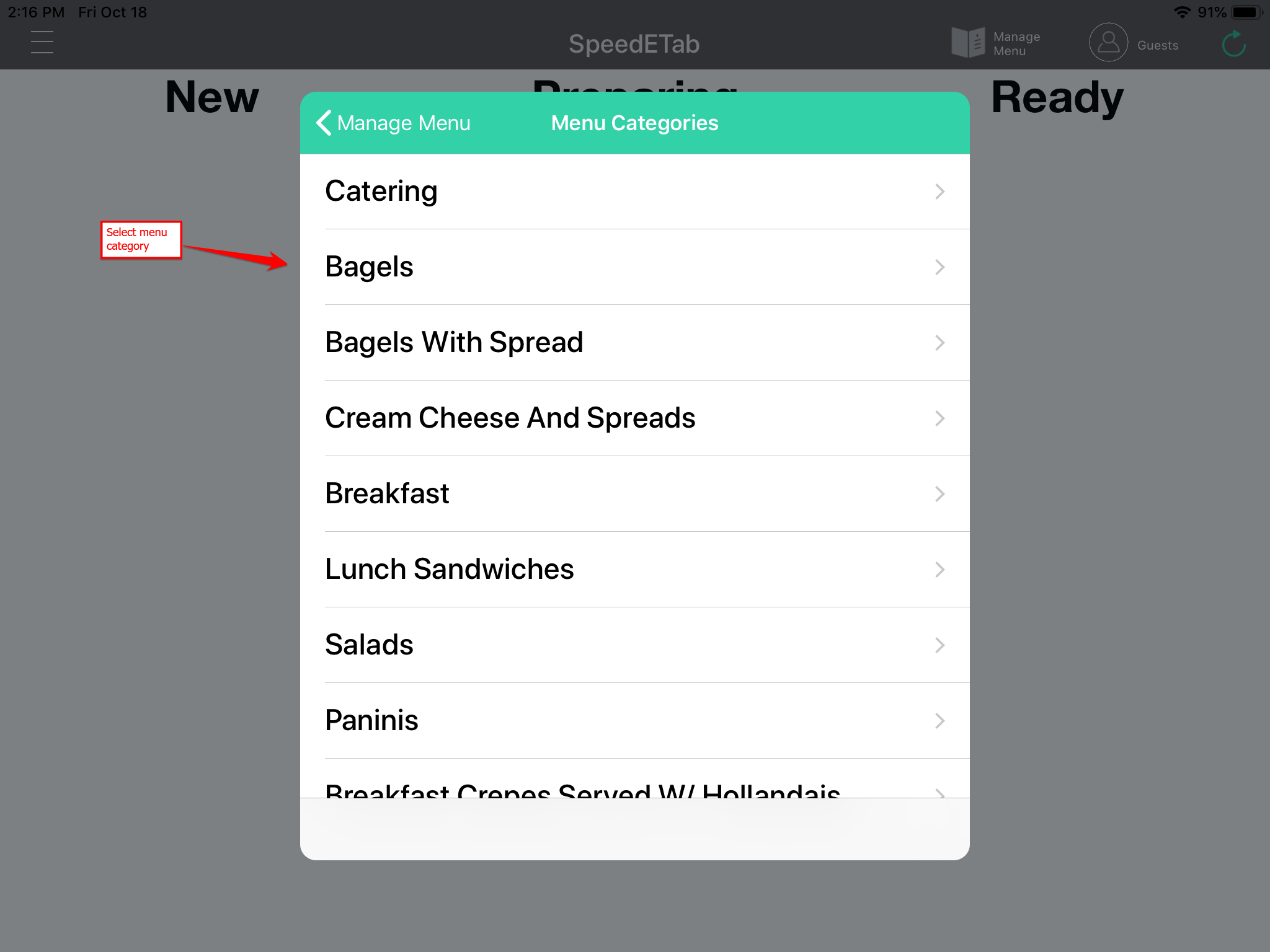
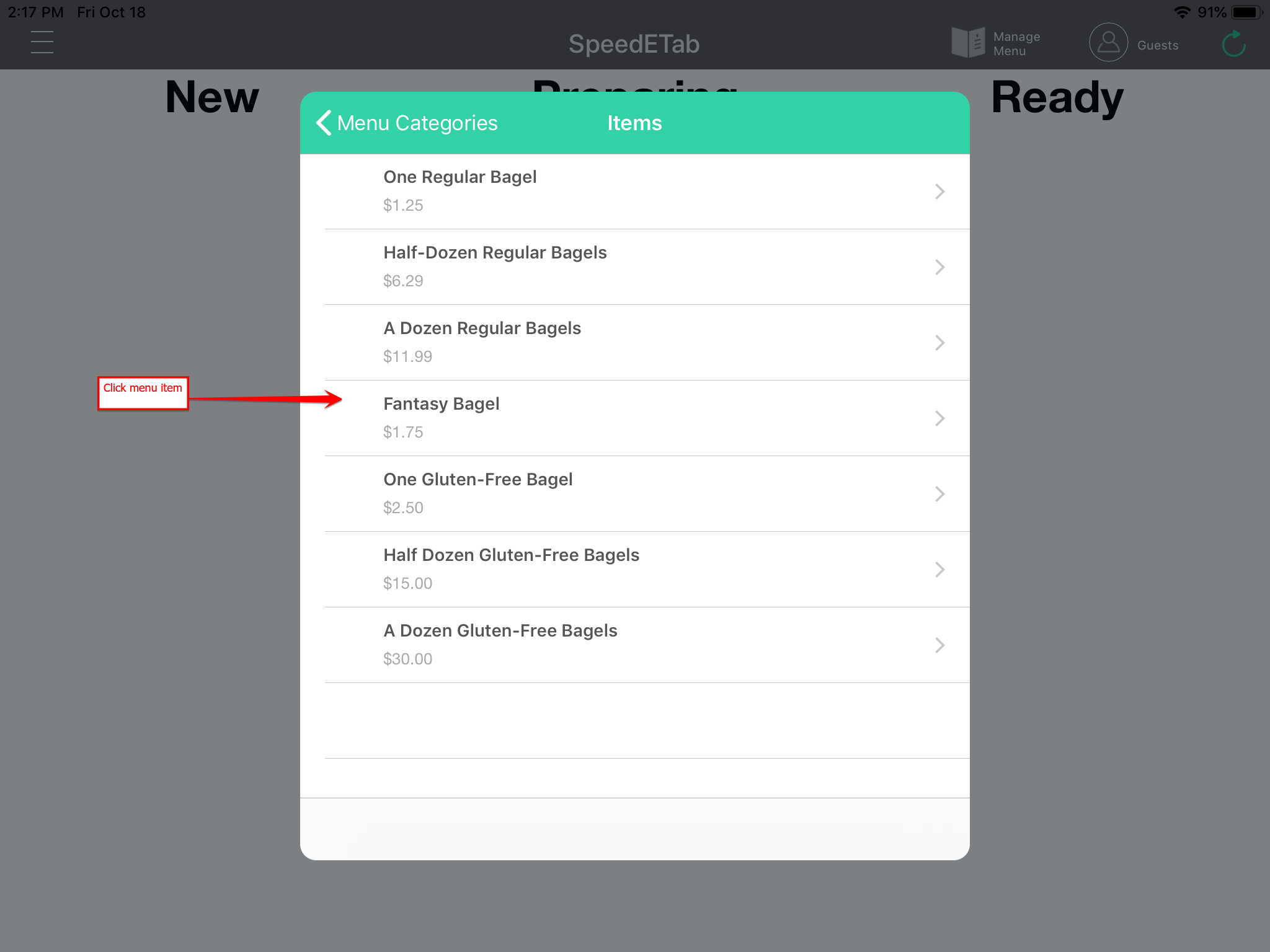
Step 4: Menu items default to ‘In Stock.’ To update this to out of stock, select ‘change’next to the status and select Out of Stock Until Tomorrow. Once completed, a red dot will appear next to your item, signifying it is currently unavailable.
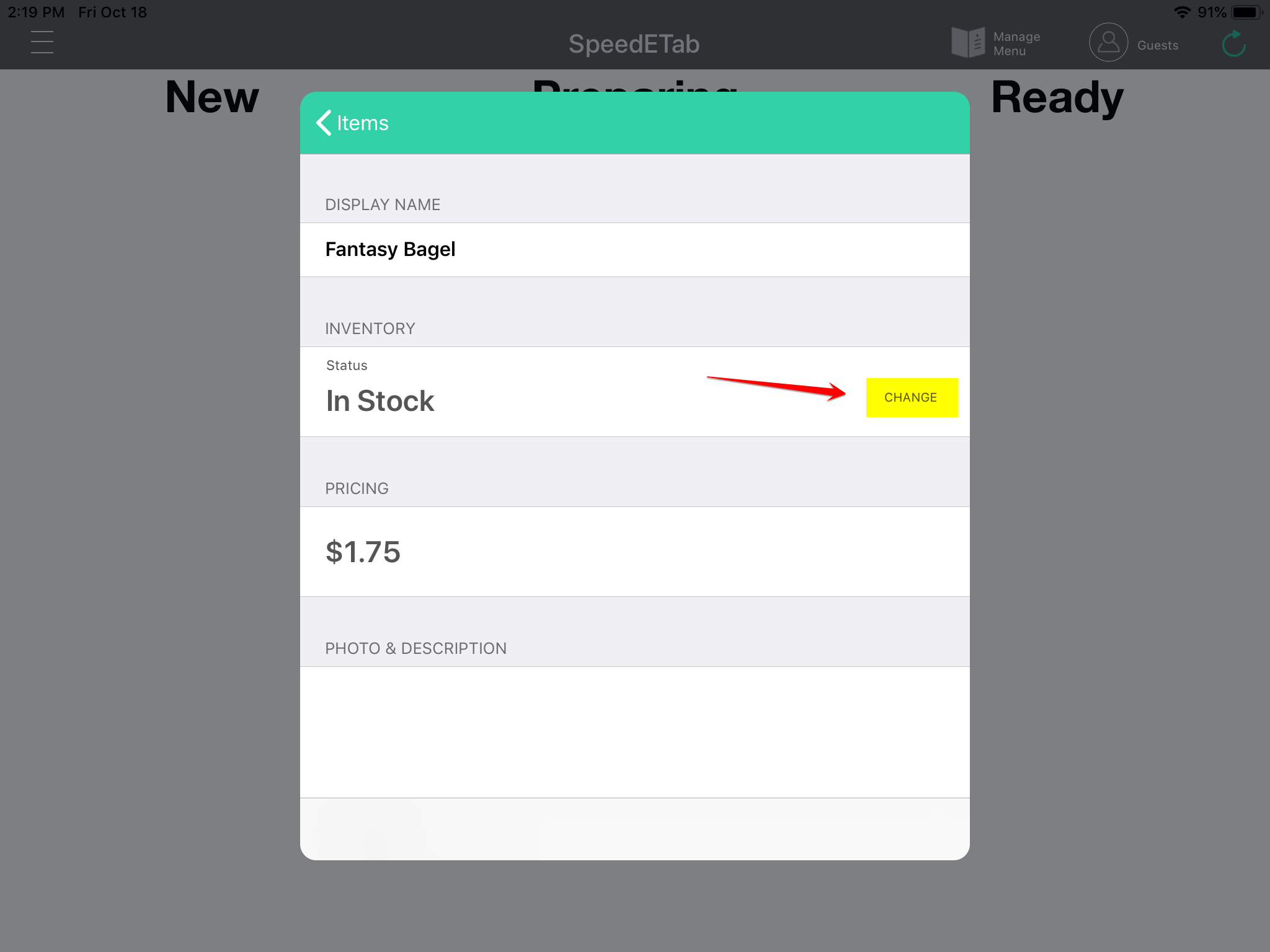
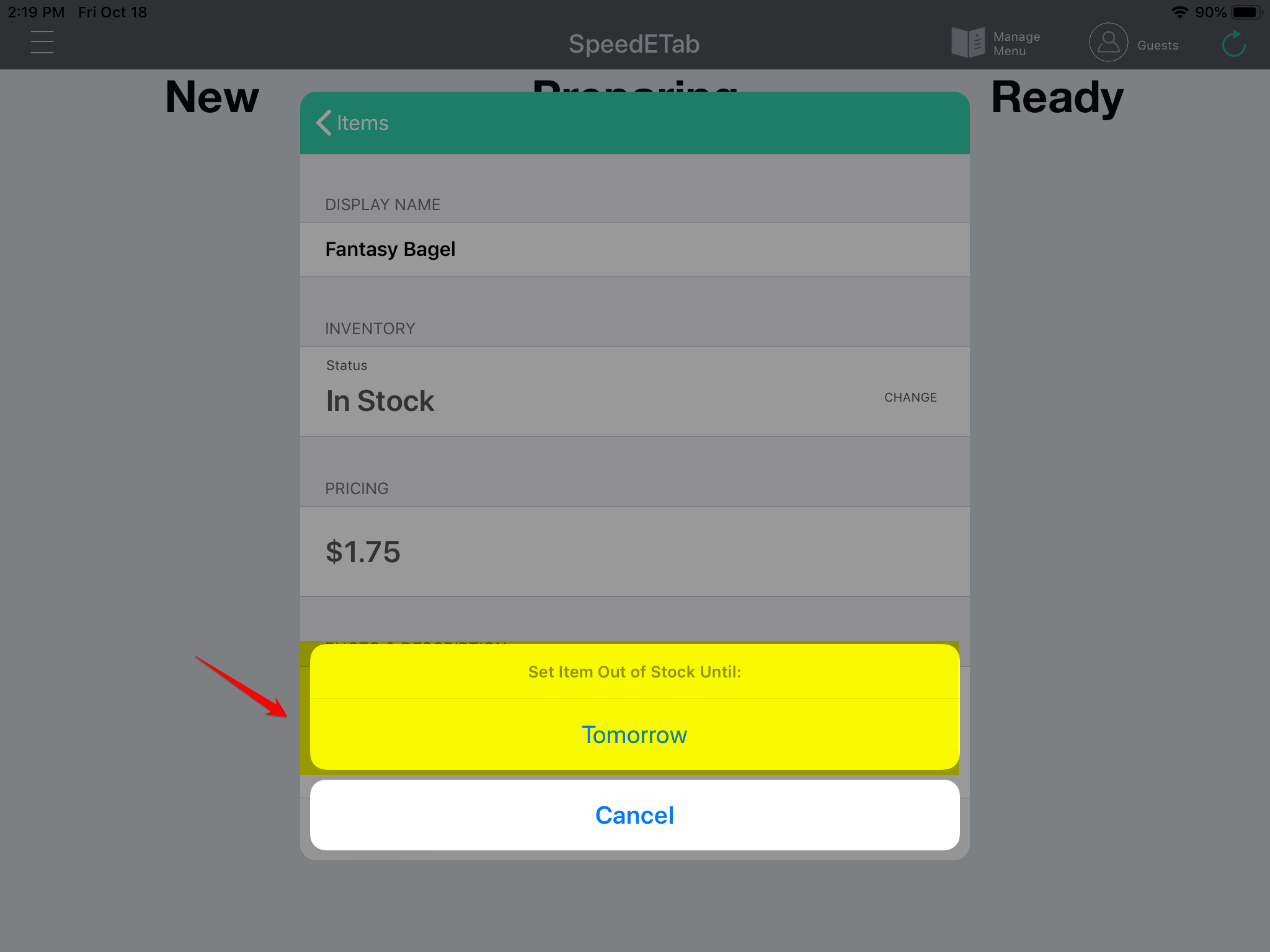
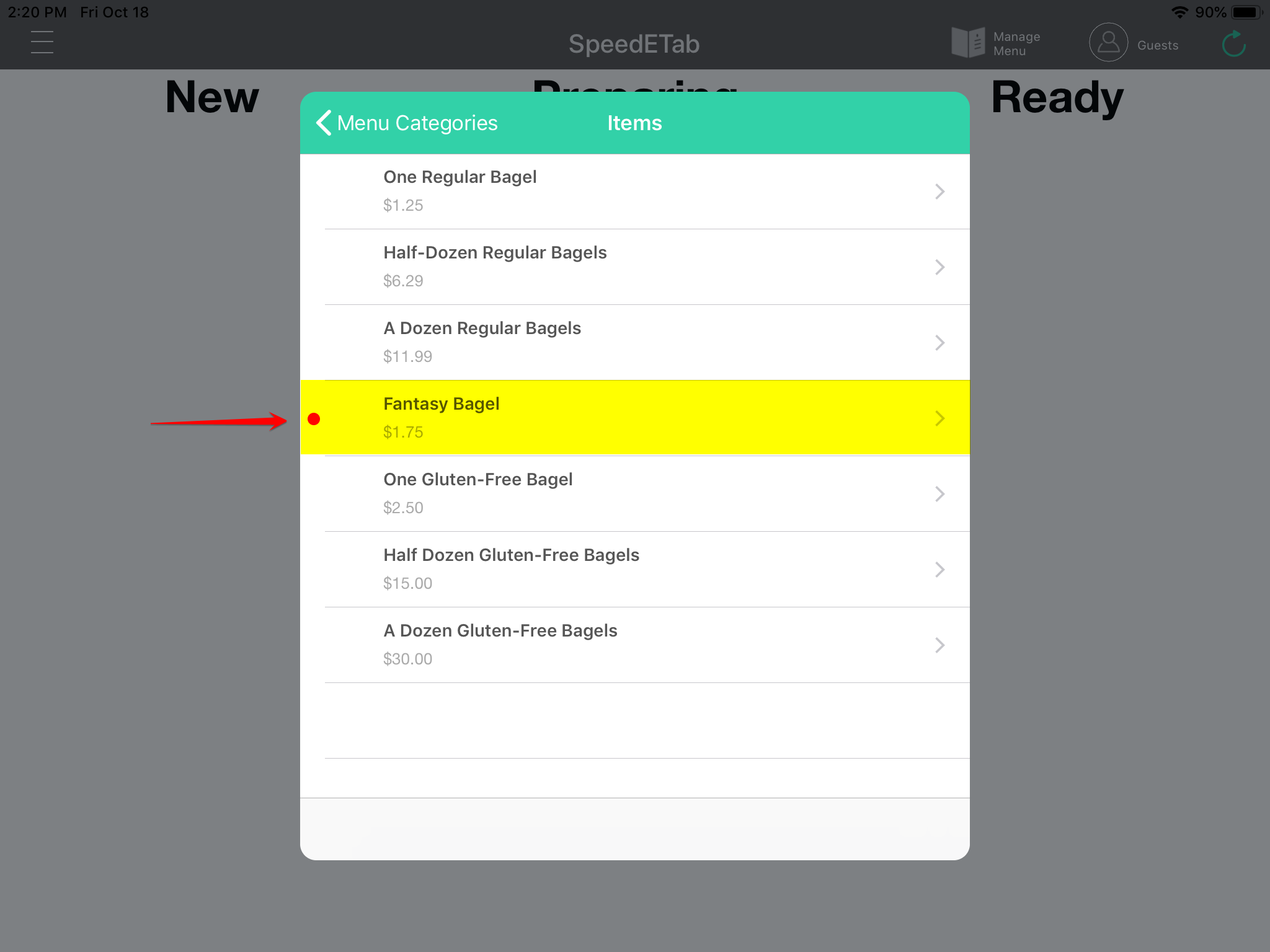
For Modifiers:
Step 1: Log into the merchant portal using your email and password.
Step 2: Navigate to manage menu at the top of the order screen. Click on modifiers to see the menu categories currently displayed on the app.
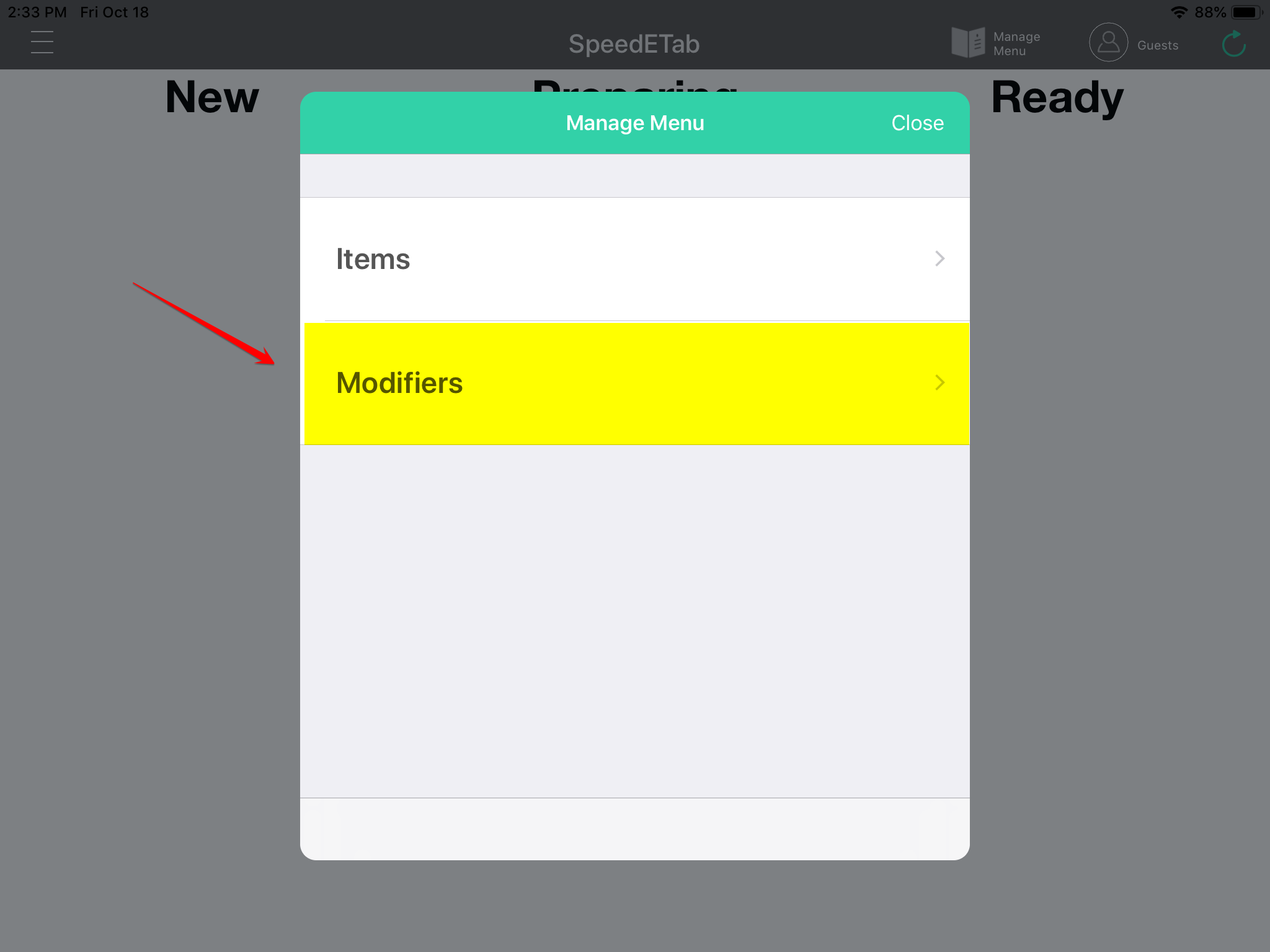
Step 3: Click on the desired modifier category to see the modifiers. Then click on the modifier you want to mark out of stock.
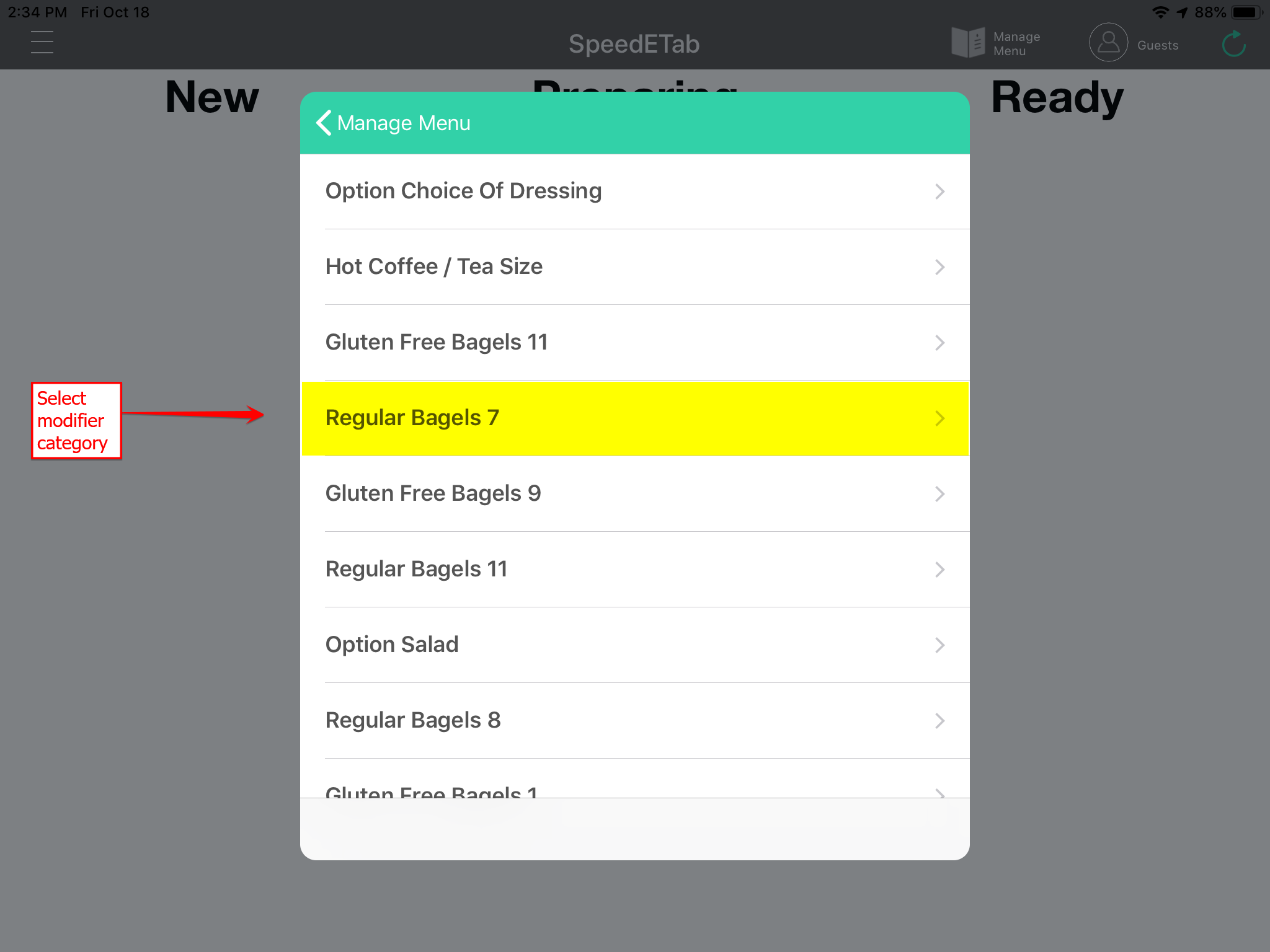
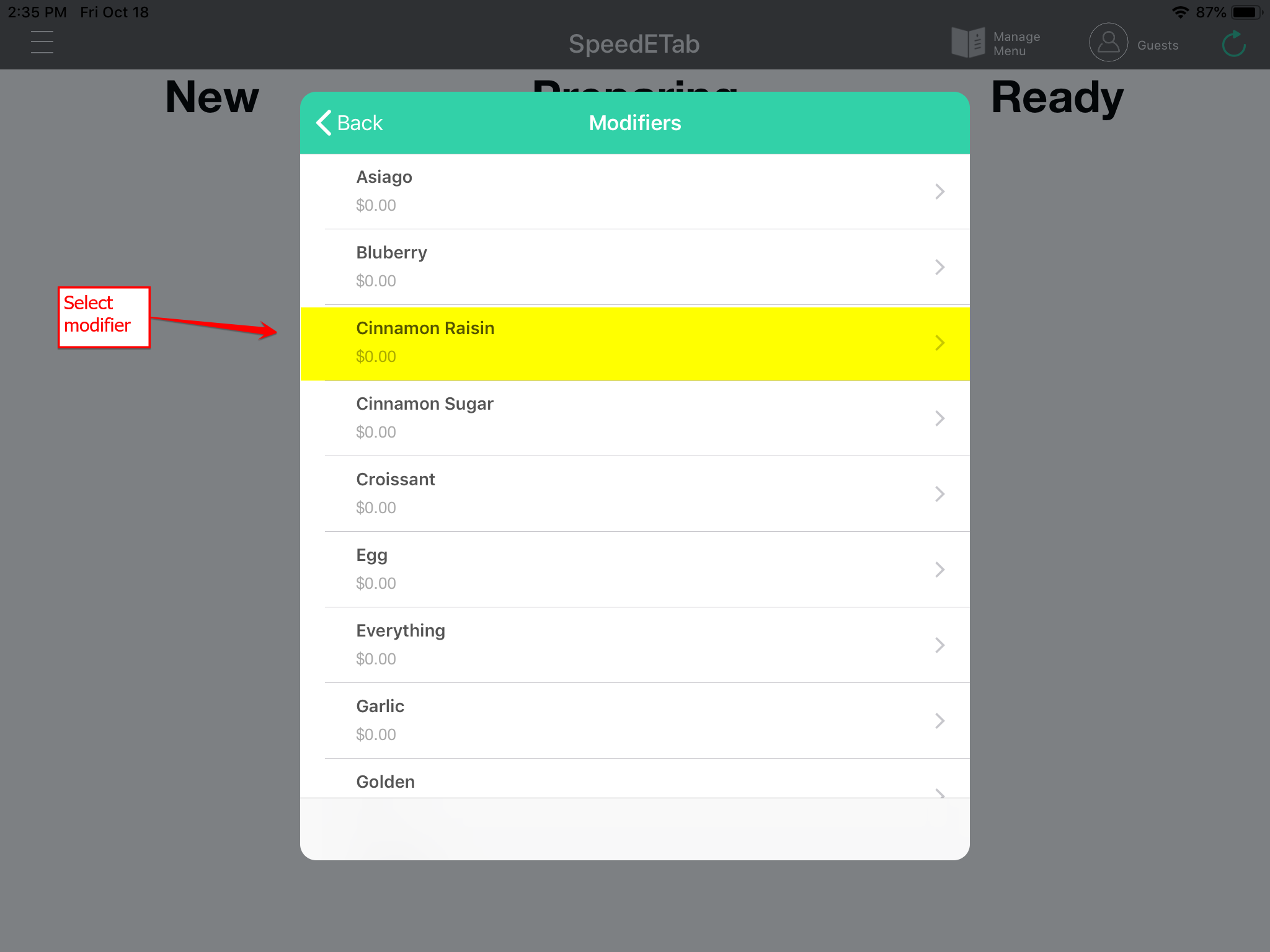
Step 4: Modifiers default to ‘In Stock.’ To update this to out of stock, select change next to the status and select Out of Stock Until Tomorrow. Once completed, a red dot will appear next to your modifier, signifying it is currently unavailable.
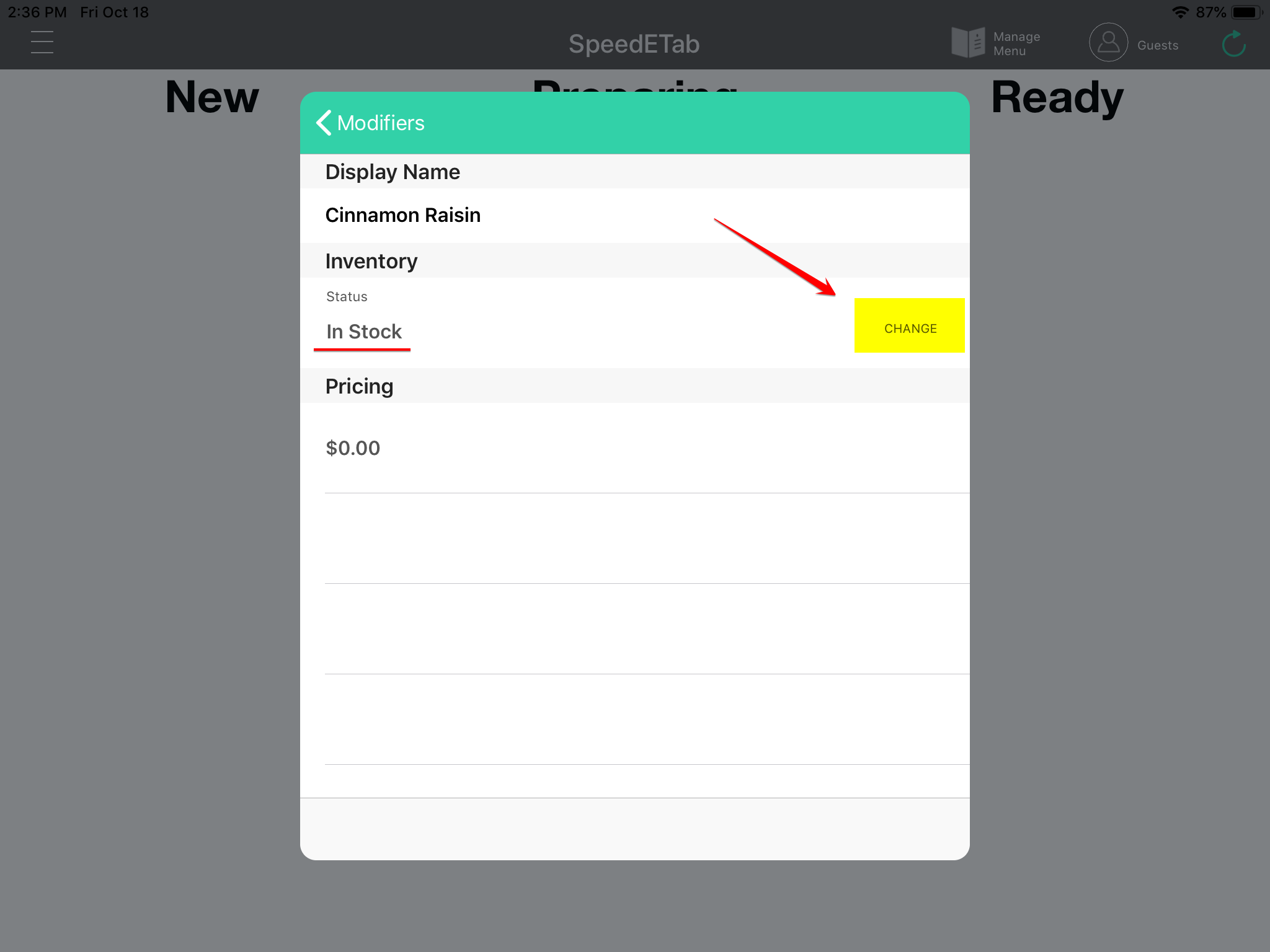
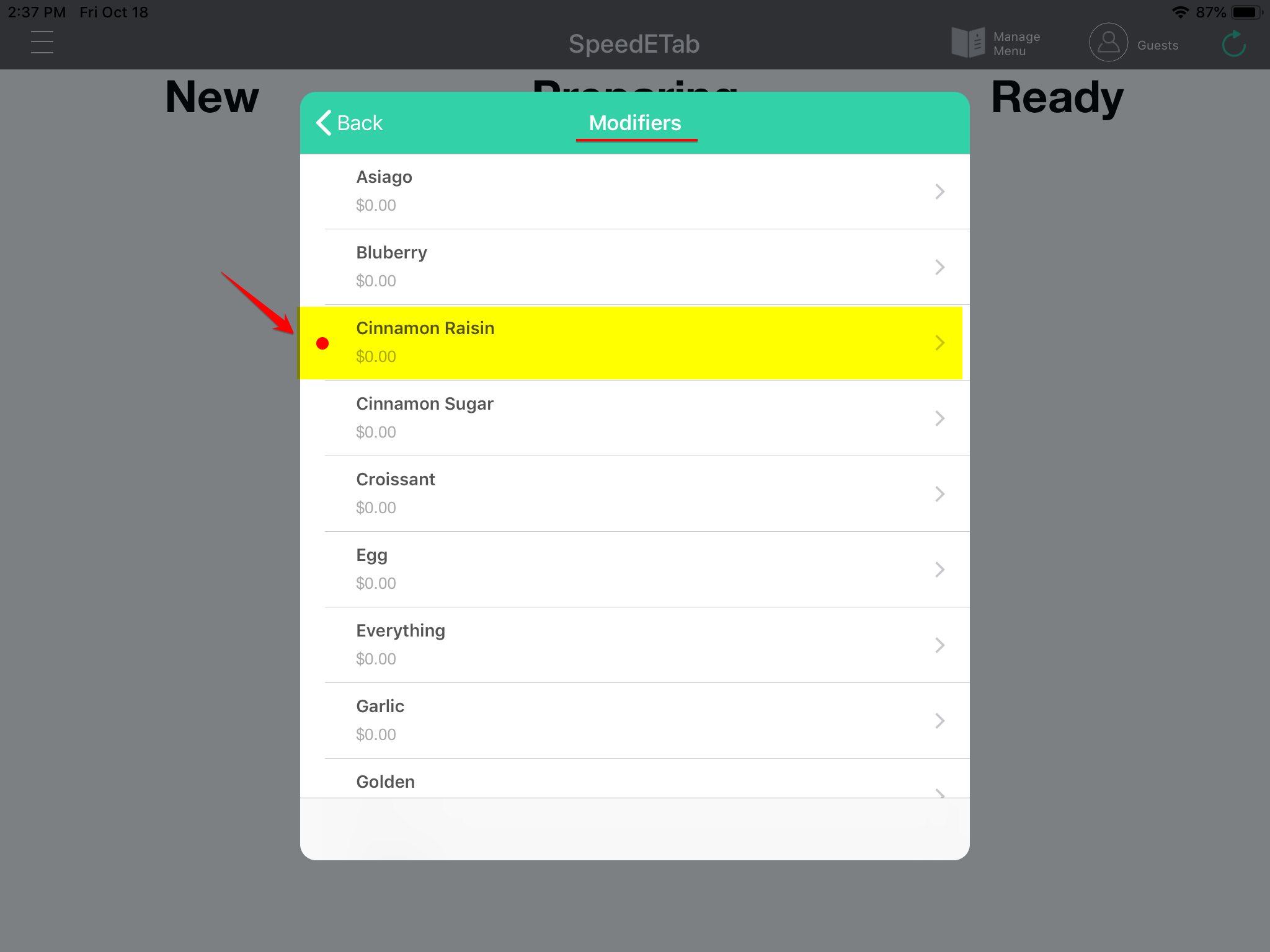
Note 1: If you do not mark an item back in stock the same day, then the next day it will automatically reappear as in stock. If the menu item will be out of stock for an extended period, you can remove the item and re-add it to the menu once item is back in stock OR you can ‘86’ the item daily.
Note 2: If you want to mark an item back in stock later the same day – then follow steps 2-4 and mark the item “back in stock”